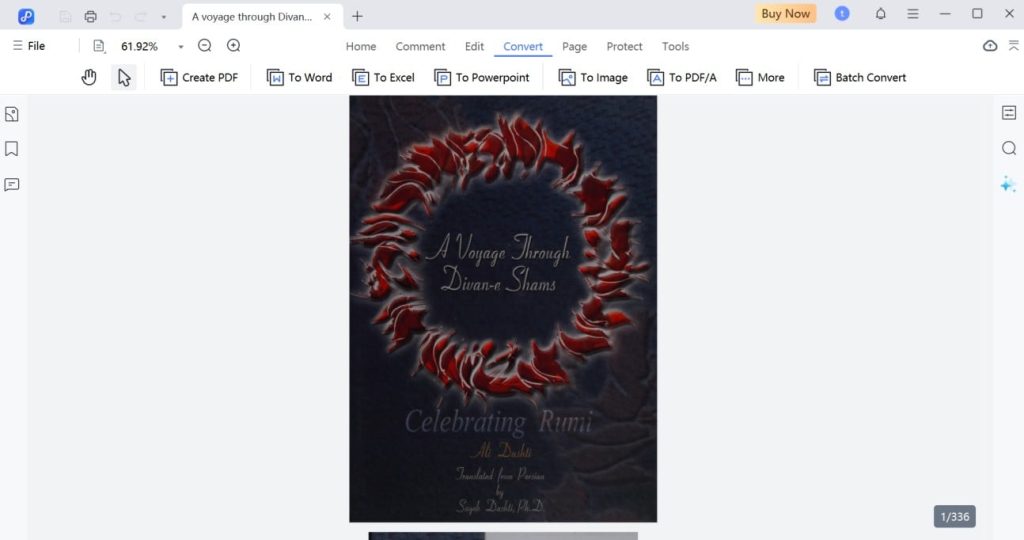Converting PDFs to JPGs has many benefits. JPGs are widely supported, making them accessible on most devices and platforms.
- They’re also easier and faster to share, especially through messaging apps or social media.
- So, you’ll need a converter to change PDF to JPG. However, many converters have limited features, hidden costs, or lack functionality.
- Therefore, picking the right one to convert PDF to JPG on Windows 11 is a must.
In this post, we’ll share 4 online and offline tools for the task, including ratings and editor insights. This is to help you choose the best option for an easy and efficient conversion process.
Part 1: Key Points Before You Convert PDF to JPG Windows 11
Before you convert a PDF document to JPG on Windows 11, you must take some steps to make certain the conversion process will go without a hitch. Here’s what you should do:
- Look For File Quality and Size – When converting a PDF to a JPG, consider the quality and file size. JPG is a compressed format, which reduces file size but may also affect quality, especially with detailed images or text.
- Adjust Resolution – You may also need to adjust the resolution to balance quality and size depending on whether the image is for printing or online use. You can adjust the resolution (DPI) for sharper images, with 300 DPI recommended for print and 72 DPI for web use.
- Pick Specific Documents – If the PDF has multiple pages, make sure the tool lets you select specific pages to convert.
- Consider Other Formats – Converting PDFs to JPGs will rasterize any text, making it unsearchable, so consider other formats like Word if you need to preserve text.
- Use Reputable Tools – Always use reputable tools to ascertain privacy and security, especially with sensitive content.
- Organize Files after Wedding – After conversion, organize your files, as converting multiple pages can create many images. If JPG quality isn’t enough, consider using PNG for better image quality.
| Method | Security | Speed | Scope of Application |
| Tenorshare PDNob PDF Editor | High (includes password levels and encryption) | Fast (supports batch processing) | Advanced tools, batch processing, editing, AI, OCR, multi-format conversion |
| Microsoft Print to PDF | Moderate (depends on the document) | Moderate (slower with large files) | Basic conversion, no advanced features or customization |
| iLovePDF | High (SSL encryption, Google Drive/Dropbox support) | Quick (good for most tasks) | Wide range of tools (convert, edit, compress, merge, etc.) |
| SmallPDF | High (256-bit encryption, secure cloud) | Fast (easy for basic conversions) | Multiple PDF tools, OCR (Pro version), batch processing (Pro version) |
| GIMP | Moderate (local files, no cloud storage) | Moderate (may take time with large files) | Offline, free image editing, conversion, and batch processing |
Part 2: Easy Way to Convert PDF to JPG Windows 11/10 Without Losing Quality
While converting a PDF document to a JPG file on Windows 10/11, you must be looking for a way to convert it without losing its quality. Tenorshare PDNob PDF Editor can help you with that task successfully, offering advanced customization options.
Tenorshare PDNob PDF Editor supports conversion to/from 30+ formats like Word, Excel, PPT, images, EPUB, and PDF/A. It also offers PDF & image editing, an AI tool to chat with PDF documents, and a screenshot app that captures edits or redactions easily.
- OCR Accuracy – Converts scanned PDFs to editable, searchable text with 99% accuracy while maintaining layout.
- Advanced Tools – Edit text, images, watermarks, and backgrounds, compress, merge, and secure PDFs.
- Image Editing – Insert, replace, or adjust images in PDFs easily.
- Batch Processing – Handles up to 1 million files with no size limit.
- AI Assistance – Uses GPT-4 for summaries, insights, and answers.
- Multilingual Support – Works with 16+ languages, including English, Chinese, and French.
- Reliable Support – Offers responsive technical assistance.
Following are steps to use Tenorshare PDNob PDF Editor to convert a PDF document to JPG:
Step 1: Download and install Tenorshare PDNob PDF Editor, then open it. Next, click “Open PDF” to upload your PDF file.
Step 2: Select “Convert” from the top menu. Use tools like the highlighter or image to annotate your PDF.


Step 3: Next, pick “To Image.” A pop-up will appear. After this, choose an output format and folder to save the converted file. You can also adjust image settings and quality.




Part 3: More Methods to Convert PDF to JPG Windows 11 Free
If you want to learn how to convert PDF to JPG in Windows 11 for free, there are many free built-in and online options available. However, remember free tools don’t come with advanced customization options for conversion. But if you want basic conversion, here we’ve reviewed the top 3 methods in 2025 to convert PDF to JPG on Windows 11:
Method 1. Microsoft Print to PDF
Microsoft Print to PDF is a built-in feature in Windows 11 that allows you to save any document or web page as a PDF without needing extra software. It’s simple to use and keeps the original layout and quality intact. You’ll only have to choose Microsoft Print to PDF as your printer. Here’s how to convert PDF to JPG without losing quality with Microsoft Print to PDF:
Step 1: Open the PDF document you want to convert to JPG. Then, click “File” and select “Print,” or press “Ctrl + P.”
Step 2: Choose “Microsoft Print to PDF” from the printer drop-down menu. Adjust any other print settings if needed.
Step 3: Hit “Print” to create the PDF, then save it to your PC.


Editors’ Review:
Users appreciate its simplicity and easy access as a built-in Windows feature. However, most of them complained on forums and threads that it creates larger PDF files compared to other tools.
Expert’s Rating:
There’s no official rating for Microsoft Print to PDF. However, some users on open forums have rated it positively because they find it a free and good alternative to Adobe Acrobat.
Pros:
- No need to install additional software.
- Accessible from any app with a print option.
- Maintains document quality.
Cons:
- Produces larger file sizes than some third-party tools.
- Limited options for compression or customization.
Method 2. iLovePDF
iLovePDF is an excellent Adobe Acrobat alternative. It offers a wide range of PDF tools, including a converter to convert PDFs to formats like Word, Excel, PowerPoint, or JPG. The tool can also edit files by merging, splitting, compressing, and adding text, images, or annotations. Moreover, iLovePDF also offers electronic signatures, watermarks, and page rotations.
Other features include organizing pages, unlocking or protecting PDFs with passwords, OCR for searchable text, redacting sensitive information, comparing documents, repairing files, and adding page numbers. You can even scan documents directly to PDF using a mobile device. Here’s how to convert PDF to JPG without Adobe Acrobat with iLovePDF:
Step 1: Visit the iLovePDF website. Then, pick “PDF to JPG” from “Convert PDF.” After this, upload your PDF by clicking the upload button or dragging it in.


Step 2: Choose “Page to JPG” to convert each page or “Extract Images” to extract images from the PDF. You can also choose image quality.


Step 3: Next, click “Convert” to start the process. Then, download the converted JPG files or save them to Google Drive or Dropbox.
Editors’ Review:
Users on Trustpilot praise iLovePDF for its ease of use, variety of features, and free tools, especially for merging, compressing, and converting PDFs. However, some on Capterra mention limitations in the free version, such as file size and page limits, along with the need for an internet connection and slower performance with large files.
Expert’s Rating:
iLovePDF has a TrustRadius rating of 7.4/10, a 4.9/5 on Trustpilot from over 5,000 reviews and a 4.6/5 on G2 from 535 reviews.


Pros:
- Simple and user-friendly interface.
- Many free PDF tools.
- Quick processing for most tasks.
- Ideal for basic and intermediate PDF work.
- Works with Google Drive and Dropbox.
Cons:
- The free version limits file size and page count.
- Needs an internet connection.
- Slower with very large or multiple files.
- Merging file order can be confusing for some users.
Method 3: SmallPDF
SmallPDF allows you to convert PDFs to and from formats like Word, Excel, PowerPoint, JPG, and more. It delivers high-quality results with instant downloads and works entirely in your browser, so no software is needed. Files can be saved directly to Google Drive, Dropbox, or SmallPDF storage. In addition, the tool is secure with 256-bit TLS encryption and compatible with all major devices and operating systems. The Pro version also includes OCR for searchable text and batch processing for multiple files. Here’s how to convert a JPG to PDF on Windows with SmallPDF:
Step 1: Upload your PDF by dragging it into the converter. Then, select the format you want (Word, Excel, PowerPoint, or image). Pick image quality.


Step 2: Then, click “Convert to JPG” to change the file format. Download your converted file when it’s ready.


Editors’ Review:
SmallPDF has a Trustpilot rating of 4.2/5 from 1,309 reviews. On TrustRadius, it scores 8.1/10 from 44 reviews, while GetApp gives it a 4.6/5 rating from 885 reviews.
Expert’s Rating:
SmallPDF is praised on Trustpilot and Capterra for its simplicity, speed, and helpful customer support. Users also appreciate the variety of features it offers, especially for large files. However, some on TechRadar and Capterra dislike the free plan’s limit of two conversions per day. While others find switching between tools confusing, and report issues with Mac support and unclear pricing.


Pros:
- Easy to use and navigate.
- Wide range of PDF tools.
- Strong security with encryption and compliance.
- Quick and helpful customer support.
Cons:
- The free plan allows only two conversions per day.
- Switching between tools can be tricky.
- Limited support for Mac users.
- Some users report issues with pricing and renewals.
Part 4: How to Convert PDF to JPG Windows 11 Offline?
In case you’re looking for an offline method to convert PDF to JPG on Windows 11, use GIMP (GNU Image Manipulation Program). Here are its details:
Using GIMP (GNU Image Manipulation Program)
GIMP is a free, powerful image editing tool with a variety of features. It supports many file formats like JPEG, PNG, and TIFF. Users can also retouch, resize, crop, and adjust colors while creating complex compositions with layers and masks. The interface is customizable, and there’s a wide range of plugins for added functionality. In addition, GIMP allows non-destructive editing, batch processing of multiple files, and scripting support. Following are instructions to convert PDF to JPG Windows 11 offline with GIMP:
Step 1: Open GIMP on your computer. Then, head to “File.” Next, “Open” and select your PDF.
Step 2: In the “Import from PDF” dialog, set “Open pages as” to Layers and click “Import.”


Step 3: In the Layers dialog, select the page you want to convert and make it the active layer.


Step 4: Head to “File.” Then, choose “Export As,” and change the file name to .jpg, and adjust settings if needed.
Step 5: Click “Export” to save the JPG file.
Editor’s Review:
Users on Reddit, TrustRadius, TechRadar, and gimp.org highlights GIMP as a powerful and free alternative to costly software like Adobe Photoshop. They also appreciate the customizable interface and the active community, along with frequent updates. But on the downside, new users often find it difficult to learn, and some find the interface clunky. What’s more, users have complained on Reddit about GIMP’s limited support for CMYK color space is seen as a drawback for professional printing. Here’s how to convert PDF to JPG in laptop with GIMP:


Pros:
- Free and open-source, with modifiable source code.
- Offers a wide range of editing tools and features.
- Continuously updated with new improvements.
Cons:
- Can be difficult for beginners to use.
- The user interface is less polished compared to paid alternatives.
- Lacks some advanced features found in professional software like Adobe Photoshop.
FAQs about Convert PDF to JPG Windows 11 Free
1. How can I convert a PDF to JPG without installing software on Windows 11?
You can convert a PDF to JPG without any software through in-built tools like Microsoft Print to PDF or GIMP.
2. How do I adjust the resolution when converting PDF to JPG on Windows 11?
You can adjust the resolution on the converter tool when converting PDF to JPG on Windows 11.
Parting Words
We looked at different ways to convert PDF to JPG on Windows 11, including both free and paid options and online and offline tools. For a quick, basic solution, Microsoft Print to PDF works but lacks customization and creates larger files. While free online tools like iLovePDF and SmallPDF are easy to use but have limits on file size and speed.
On the other hand, GIMP, a free image editor, offers offline conversion with editing features but may be difficult to learn for beginners. For more advanced features like batch processing, high-quality output, and offline use, Tenorshare PDNob PDF Editor is a great choice. It also includes extra PDF tools like OCR and editing features.